So verwenden Sie PicoBricks mit Microblocks
Was ist PicoBricks?
Pico Bricks ist ein elektronisches Entwicklungsboard + Software, das für den Einsatz in Maker-Projekten konzipiert ist. Da zehn abnehmbare Module enthalten sind, können Pico Bricks für die Erstellung einer Vielzahl von Projekten verwendet werden. Es enthält auch ein Protoboard, mit dem Sie Ihre eigenen Module hinzufügen können!
Pico Bricks ist für alle, die sich für Elektronik und Codierung interessieren. Anfängern ohne Vorkenntnisse wird der Einstieg dank des modularen Hardware-Designs Scratch-like leicht fallen Blockkodierung Umgebung und Simulator. Wer Erfahrung hat, kann tiefer in die Elektronik eintauchen oder sich mit der Programmierung in Python befassen. Und selbst die erfahrensten Hersteller werden es zu schätzen wissen, wie schnell sie mit Pico Bricks Ideen erkunden und Prototypen erstellen können.
Im Gegensatz zu anderen Boards bietet Pico Bricks ein unglaubliches Maß an Flexibilität für Macher aller Niveaus! Ziegel GEHT enthält Beispielcodes für verschiedene Szenarien.
Lernen Sie das Programmieren von Grund auf bis zum Erfolg mit MicroBlocks oder dem Drag-and-Drop-Blockcodierungs-Builder von Pico Bricks. MicroBlocks ist das einfachste Programmiererlebnis, das jemals geschaffen wurde und in der Maker-Branche weithin bekannt ist.
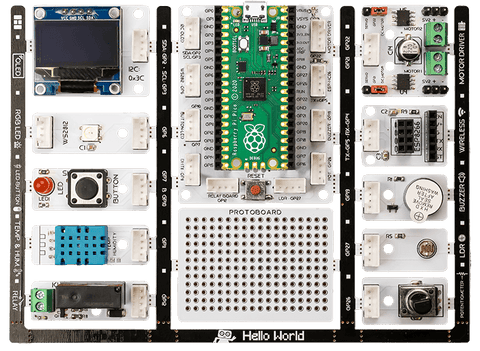
Wie verwende ich PicoBricks?
MicroBlocks-Programmiersprache
MicroBlocks ist eine kostenlose, Scratch-ähnliche Block-Programmiersprache zum Erlernen des physikalischen Rechnens mit pädagogischen Mikrocontroller-Boards wie micro:bit, Adafruit Circuit Playground Express und vielen anderen. MicroBlocks ist eine Live-Umgebung. Klicken Sie auf einen Block und er wird sofort direkt auf der Tafel ausgeführt.
Probieren Sie Befehle aus. Sensorwerte in Echtzeit anzeigen und grafisch darstellen. Kein Warten mehr auf das Kompilieren und Herunterladen von Code. Möchten Sie beim Steuern eines Motors eine Animation anzeigen? Kein Problem! Mit MicroBlocks können Sie für jede Aufgabe separate Skripte schreiben und diese gleichzeitig ausführen. Ihr Code ist einfacher zu schreiben und leichter zu verstehen. MicroBlocks läuft auf vielen verschiedenen Boards, aber Ihre Skripte sind portierbar. Tasten, Sensoren und Anzeigeblöcke verhalten sich auf allen Platinen mit der entsprechenden Hardware gleich. Sobald Sie die Codes in MicroBlocks ausgeführt haben, können Sie den USB-Anschluss trennen und die Picobricks mit einer anderen Stromquelle versorgen. Die Codes auf der Karte funktionieren automatisch.
1) Um Picobricks mit MicroBlocks zu codieren, öffnen wir https://microblocks.fun/ im Browser (Google Chrome und Edge-Browser werden empfohlen).
2) Du Sie müssen nichts installieren, um MicroBlocks in einem Chrome- oder Edge-Browser auszuführen; Sie können den Online-Editor ausführen, indem Sie auf klicken Laufen Taste im Menü oben rechts auf dem Bildschirm.

3) Klicken Sie im Menü „MicroBlocks“ auf die Schaltfläche „MicroBlocks“.

4) Klicken Sie dann auf „Firmware an Bord aktualisieren“.

5) Wählen Sie den Kartentyp aus, indem Sie in der Dropdown-Liste auf RP2040 (Pico) klicken.

4) Wenn die Karte ausgewählt ist, wird das Fenster „Firmware-Installation“ geöffnet. Klicken Sie auf die Schaltfläche „OK“ und Sie werden aufgefordert, die Firmware-Datei vom Typ .uf2 mit dem Namen „vm_pico“ zu speichern. Speichern Sie diese Datei an einem beliebigen Ort auf Ihrem Computer.

5) Halten Sie dann die weiße BOOTSEL-Taste am Pico gedrückt und verbinden Sie die Karte mit Ihrem Computer.

6) Wenn Sie die Karte einlegen, wird ein neuer Ordner mit den darin enthaltenen Dateien geöffnet. Kopieren Sie die heruntergeladene Datei vm_pico.uf2 in diesen Ordner und warten Sie einige Sekunden, bis der Ordner automatisch geschlossen wird.
Hinweis: Die Schritte bis zu diesem Abschnitt gelten nur für die Erstinstallation. Sie müssen diese Schritte für die spätere Verwendung nicht wiederholen.
7) Klicken Sie auf Verbinden Durch Klicken auf die Schaltfläche werden die USB-Anschlüsse des Systems angezeigt, an denen die Mikrogeräte angeschlossen sind. In diesem Fenster können Sie Picobricks mit MicroBlocks verbinden Wählen Sie das Pico-Gerät aus und klicken Sie dann auf Verbinden Tasten. Bei erfolgreicher Verbindung erscheint hinter dem USB-Symbol ein grüner Kreis.

8) Zuerst müssen Sie die Picobricks-Bibliothek in den Microblocks-Editor importieren. Sie müssen auf klicken Bibliothek hinzufügen Schaltfläche hierfür.

9) Klicken Sie im sich öffnenden Fenster „Datei öffnen“ auf die Schaltfläche „Kits und Boards“, um die Liste der Geräte zu öffnen, die Sie mit Microblocks codieren können.

10) Klicken Sie in der Dropdown-Liste auf PicoBricks.ubl und dann auf die Schaltfläche „Öffnen“.

Wenn alles gut gelaufen ist, werden die PicoBricks-Bibliothek und die Codeblöcke im Bereich „Codeblöcke“ angezeigt.







2 Kommentare
Hello,
Our technical team will help you through Freshdesk.